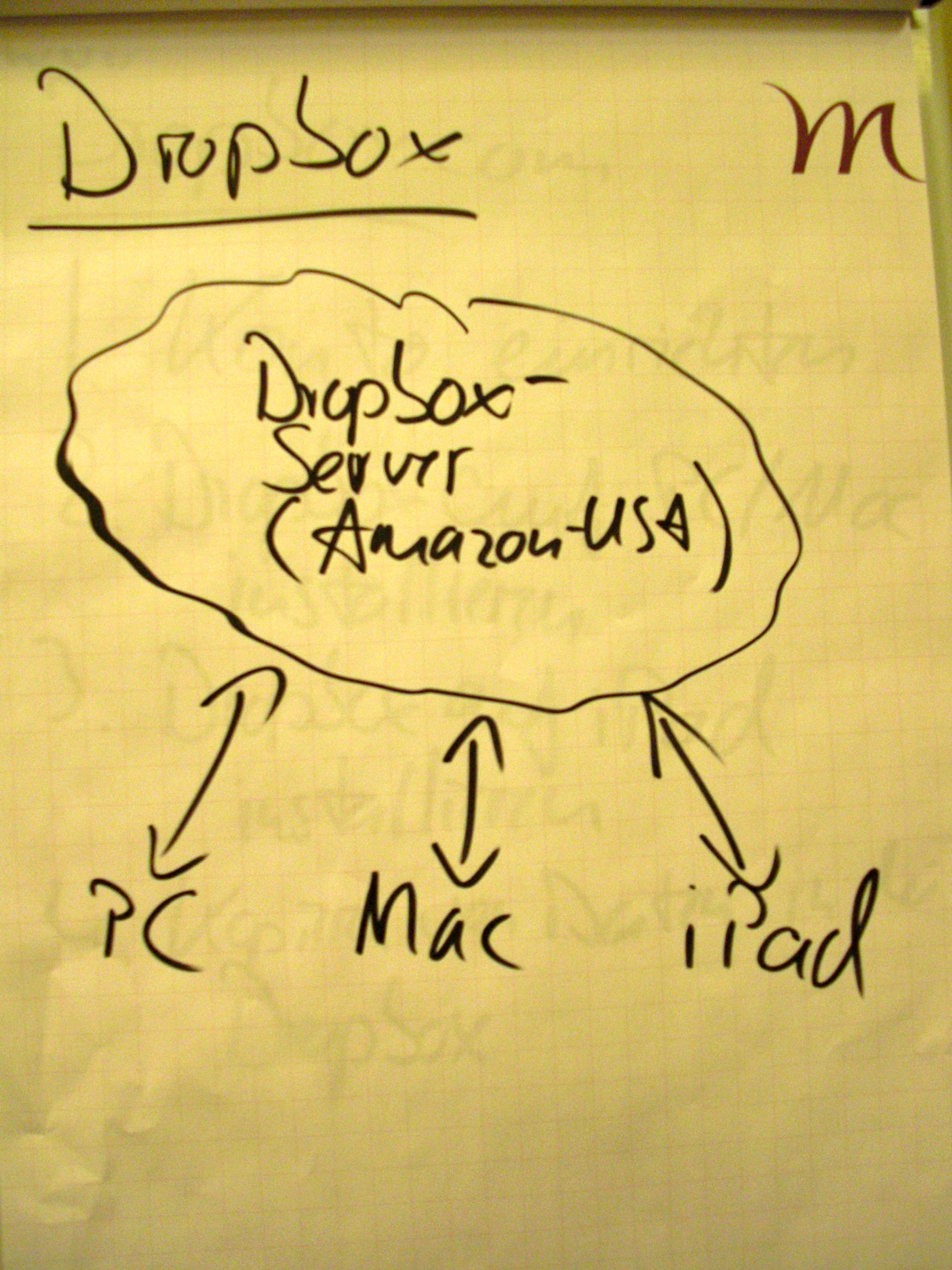Liebe Leser des Buches „Zeitmanagement mit dem iPad“ von Professor Dr. Lothar Seiwert, Christoph Dirkes und Thorsten Jekel,
hier finden Sie zusätzliche und aktualisierte Informationen zu Ihrem Buch. Wenn Sie Fragen und Anregungen zum Buch haben, erreichen Sie uns telefonisch unter 030/44 0172 99 und unter t.jekel@jekelteam.de.
Wenn Ihnen diese Seite gefällt, empfehlen Sie sie doch einfach weiter. Am einfachsten können Sie dies über die Leiste am Ende dieser Seite tun.
Für alle, die ihr iPad wirklich professionell einsetzen wollen, ist der iPadCoach gedacht. Hier finden Sie einmal pro Woche ein 5-10-minütiges Video zu einer App oder einem Tipp, inklusive aller dazugehörigen Links, damit Sie nicht lange suchen müssen. Darüber hinaus haben Sie als Abonnent immer Zugriff auf alle bisherigen Episoden und das Forum, mit dem Sie sich mit den anderen Abonnenten und dem iPadCoach austauschen können. Somit finden Sie beim iPadCoach immer die besten Apps und Tricks aus dem unübersichtlichen App-Dschungel, die Sie persönlich schnell weiterbringen. Es gibt sogar ein Forum „Hilfe ich habe ein Problem“, mit dessen Hilfe sie Ihre speziellen Fragen zum iPad beantwortet bekommen. Hier geht es zum iPadCoach: http://www.iPadCoach.de
Ihnen viel Spaß und Erfolg beim Zeitmanagement mit dem iPad.
Ihr Autorenteam
Prof. Dr. Lothar Seiwert – http://www.lothar-seiwert.de
Christop Dirkes – http://www.mediathletic.com
Thorsten Jekel – http://www.jekelteam.de
_________________________________________________________________________________
Kalender abonnieren mit iCal
Mit iCal können Sie mehrere Kalender verwalten. Sie können auch Internetkalender abonnieren. Dies ist besonders nützlich zum Eintragen von Feiertagen, Kalenderwochen und Schulferien.
Der einfachste Weg, um Kalender mit iCal zu abonnieren, ist wie folgt:
– Sie gehen auf eine Internetseite, auf der Kalenderabonnements (in der Regel gratis) angeboten werden, wie z.B. http://www.schulferien.org/iCal/
– Hier klicken Sie einfach auf einen der angebotenen Links, um den geünschten Kalender zu abonnieren.
– Im sich daraufhin öffnenden Fenster, bestätigen Sie, dass Sie die Datei in iCal öffnen wollen.
– iCal öffnet sich automatisch.
– Im folgenden Dialog sollten Sie „einen neuen Kalender anlegen“ wählen.
– Dadurch wird der Kalender automatisch zu Ihren iCal-Kalendern hinzugefügt.
In iCal können Sie die abonnierten Kalender beliebig ein- und ausblenden. Wenn Sie auf einen abonnierten Kalender im iCal gehen und die rechte Maustaste drücken, erscheint u.a. die Option „Löschen“. Damit können Sie das Kalenderabo beenden, wenn Sie es nicht mehr benötigen.
Die abonnierten Kalender werden nicht mit auf Ihr iPad synchronisiert. Sie können jedoch mit dem gleichen Verfahren die Internetseiten mit den Kalenderabos auf dem iPad öffnen und dann mit dem Kalender auf dem iPad abonnieren. Alle Kalender-Apps, die auf die internen Datenbanken des iPads zurückgreifen, zeigen dann auch die abonnierten Kalender an.
_________________________________________________________________________________
Kalender abonnieren mit Outlook
Das Grundprinzip ist das gleiche, wie mit iCal. Der Weg ist etwas anders und wird hier optimal beschrieben: http://www.schulferien.org/iCal/Anleitung/outlook.html
_________________________________________________________________________________
Dateien zum Buch
Hier finden Sie die im Buch auf Seite 60 dargestellte Aufgabenliste als Numbers- und Excel-Datei, sowie die auf Seite 61 dargestellte Eisenhower-Matrix als Pages- und Word-Datei:
http://shrub.appspot.com/buecher/Zeitmanagement_mit_dem_iPad_Dateien/
Klicken Sie einfach auf die Datei und wählen Sie „speichern“. Damit laden Sie die Datei in Ihr Download-Verzeichnis.
_________________________________________________________________________________
Dokumentensynchronisation über iTunes
Wenn Sie Ihr iPad an iTunes anschließen und dann in der linken Leiste das iPad in der obersten Ebene anwählen, sehen Sie im rechten Fenster die verschiedenen Bereiche Ihres iPads. In der oberen Leiste gehen Sie auf die Lasche „Apps“. auf dieser Seite gehen Sie dann solange nach unten, bis der Bereich Dateifreigabe sichtbar wird.
Hier finden Sie ein kurzes Video, in dem die Dokumentensynchronisation über die Dateifreigabe von itunes ganz gut erklärt wird:
Wenn Sie die Datei über diesen Weg auf Ihr iPad synchronisiert haben, müssen Sie bei den meisten Apps diese Dateien noch auf dem iPad importieren. Bei keynote tippen Sie beispielsweise im Bereich „Meine Präsentationen“ auf das „+“. Dann erscheint u.a. eine Option „auf iTunes importieren“. Wenn Sie dies wählen, importieren Sie Ihre in iTunes freigegebenen Dokumente in Ihre iPad-App.
_________________________________________________________________________________
Dokumentensynchronisation über Dropbox
Deutlich komfortabler ist die Dokumentensynchronisation über Dropbox gelöst.
Das Grundkonzept von Dropbox ist ähnlich wie Exchange, d.h. die Daten werden auf einem zentralen Server (von Dropbox bzw. Amazon) gespeichert und Sie können von allen Ihren Endgeräten auf diese Daten zugreifen.
Im folgenden Video wird die Grundidee gut erklärt:
Mehr Informationen finden Sie auf https://www.dropbox.com/tour
Hier geht es direkt zur Dropbox App für das iPad: https://www.dropbox.com/ipad
Am besten gehen Sie zur Einrichtung der Dropbox in folgenden Schritten vor:
-Konto einrichten auf www.dropbox.com,
-Dropbox-Software auf Ihrem PC oder Mac installieren,
-Dropbox auf Ihrem iPad installieren und
-Daten in die Dropbox kopieren.
_________________________________________________________________________________
Einrichtung eines zweiten Kalenders für Aufgaben in Outlook
Zur Zeit unterstützt das iPad noch keine Synchronisation von Aufgaben, da es bisher keine eigene Aufgaben-App von Apple gibt. Dies wird sich mit dem kommenden iOS 5 im Herbst ändern. iOS 5 wird eine einfache Aufgabenverwaltung beeinhalten, die voraussichtlich auch über Exchange und iCloud synchronisiert wird.
In der Zwischenzeit können Sie sich jedoch mit der Anlage eines zweiten Kalenders in Outlook behelfen.
Hierzu gehen Sie wie folgt vor:
– Öffnen Sie Ihr Outlook.
– Wählen Sie im linken Navigationsfenster die Ansicht „Ordnerliste“ aus.
– Klicken Sie mit der rechten Maustaste auf die Hauptebene Ihres Postfahcs und wählen Sie „Neuer Ordner“.
– Geben Sie dem Ordner einen Namen (z.B. to do). Verwenden Sie auf keinen Fall den Namen „Aufgaben“, da es diesen Ordner im Outlook bereits gibt.
– Bei „Ordner enthält Elemente des Typs“ wählen Sie „Kalender“.
– Wählen Sie den Hauptordner Ihres Postfaches als Speicherort.
Dadurch wird ein zusätzlicher Kalender in Ihrem Postfach angelegt, der auch automatisch mit Ihrem iPad synchronisiert wird.
Auf dem iPad können Sie diesen Aufgabenkalender wahlweise ein- und ausblenden. Da jeder Kalender auf dem iPad mit einer anderen Farbe dargestellt wird, können Sie bereits an der Farbei eines Eintrags erkennen, ob es sich um einen Termin oder um eine Aufgabe handelt.
Hier finden Sie noch ein sehr gutes Video von Holger Wöltje, in dem Sie sehen, wie Sie in Outlook mit mehreren Kalendern arbeiten können:
_________________________________________________________________________________
Einrichtung eines zweiten Kalenders für Aufgaben in iCal
Das Grundprinzip eines zweiten Aufgabenkalenders ist in iCal vergleichbar wie in Outlook. Wenn Sie Ihr Outlook mit Exchange synchronisieren und Sie im Outlook einen Aufgabenkalender in Ihrem Exchange-Postfach angelegt haben, wird dieser auch automatisch in Ihr iCal synhronisiert, wenn Sie mit iCal auf das gleiche Exchange-Postfach zugreifen. Das gilt natürlich auch anders herum, d.h. in iCal angelegte Exchange-Ordner werden auch in Outlook angezeigt, wenn über Exchange synchronisiert wird. Dies ist vor allem für Anwender interessant, die Outlook über Parallels auf Ihrem Mac nutzen.
Für reine Mac-Anwender funktioniert das Anlagen eines eigenen Aufgabenkalenders wie folgt:
– Öffnen Sie iCal.
– Wählen Sie im Menü „Ablage“ „Neuer Kalender“ und wählen Sie das Postfach aus, in dem der neue Kalender erstellt werden soll.
– Der neue Kalender erscheint dann sofort in der linken Übersichtsleiste.
– Tippen Sie direkt einen Namen ein (Empfehlung: to do).
– Diesen Namen können Sie auch jederzeit später noch ändern.
_________________________________________________________________________________
Weitere Anregungen von Ihnen
Wenn Sie noch weitere Anregungen und Fragen an das Autorenteam haben, freuen wir uns über Ihre E-Mail.
Sie erreichen uns unter t.jekel@jekelteam.de
Herzliche Grüße
Ihr Autorenteam
Prof. Dr. Lothar Seiwert – http://www.lothar-seiwert.de
Christop Dirkes – http://www.mediathletic.com
Thorsten Jekel – http://www.jekelteam.de
PS: Wenn Ihnen diese Seite gefällt, empfehlen Sie sie doch einfach mit den Symbolen hier unten per Twitter oder E-Mail weiter.